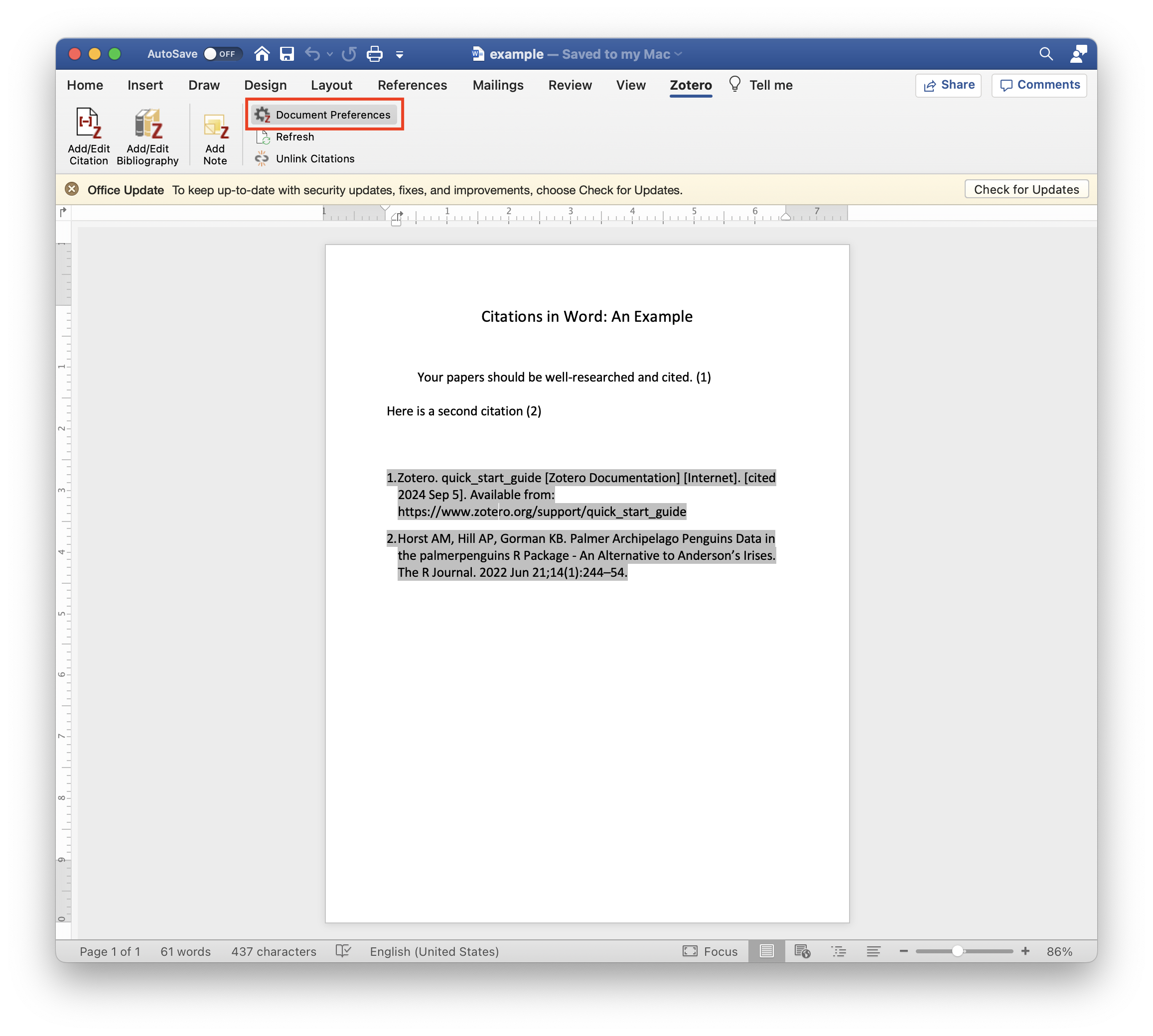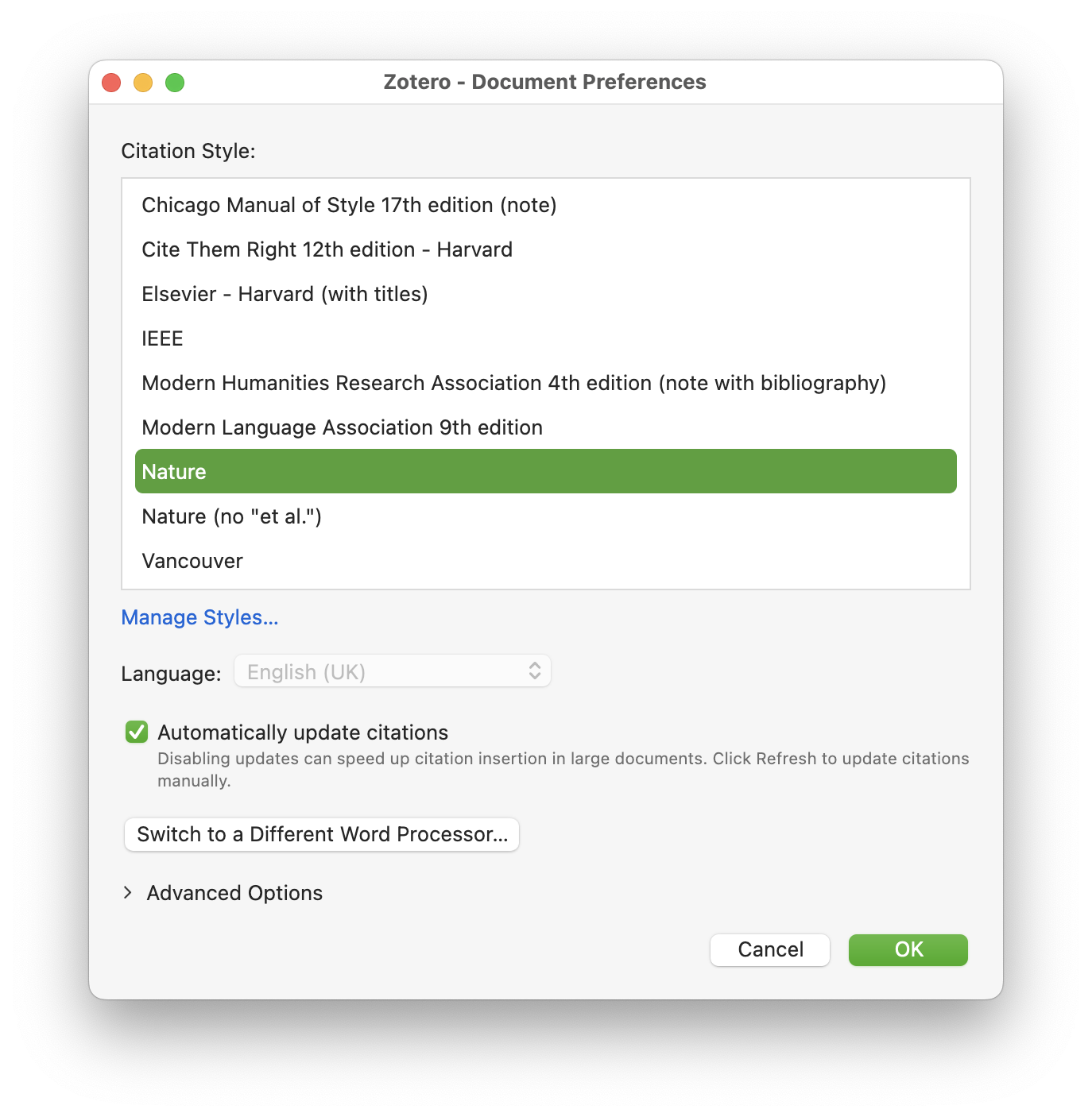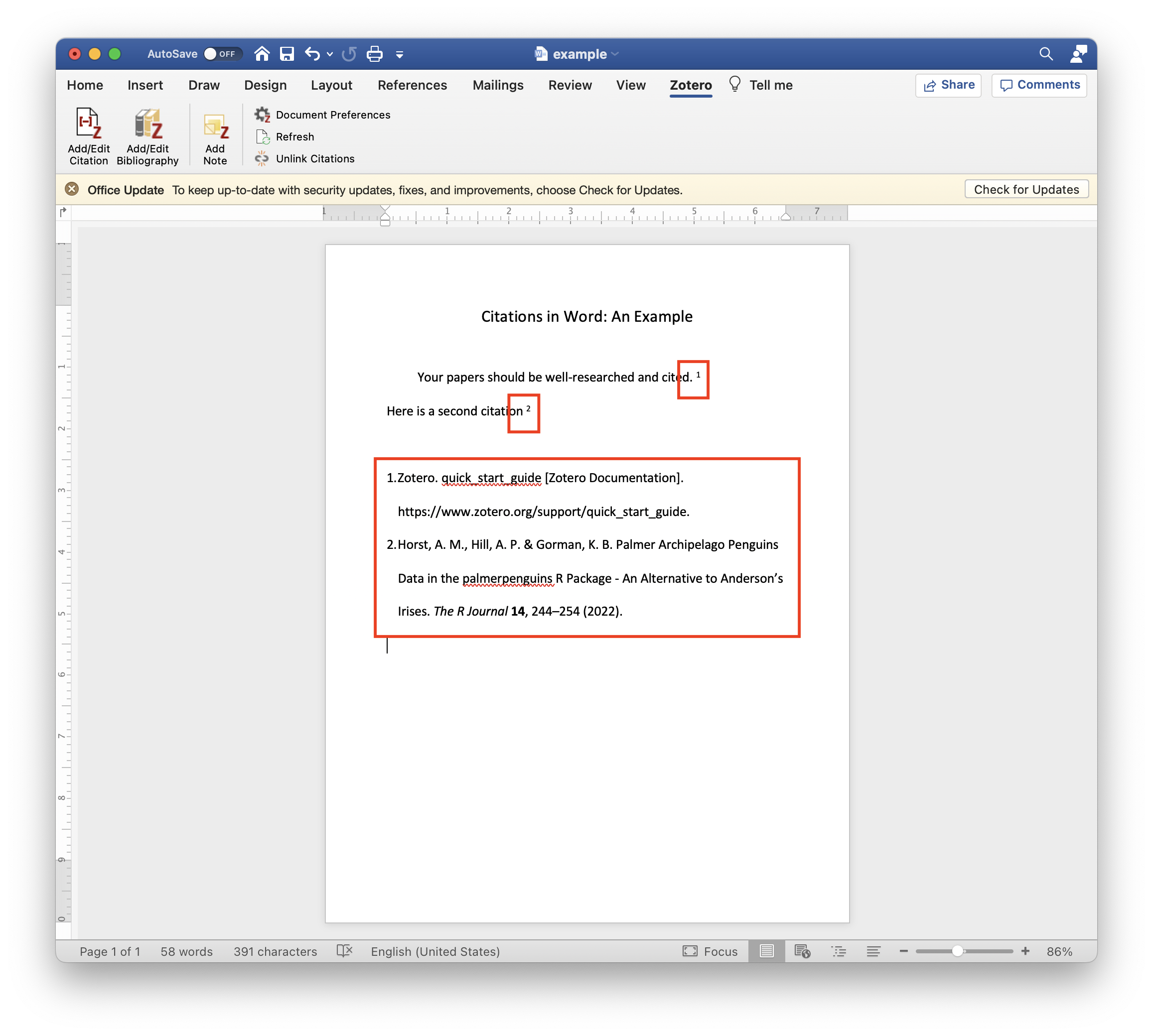Citations in Word
Zotero also provides a plugin for Microsoft Word that allows you to insert citations and bibliographies directly into your documents. The technical details of this depart from the procedure for inserting citations into a Quarto document, but still follows the same steps of 1) inserting a citation and 2) generating a bibliography.
Inserting Citations
The Zotero plugin for Word should have been automatically downloaded and installed when you installed Zotero. You can confirm this by checking for a Zotero tab in the toolbar of a new Word document. If the tab is not visible, you may need to restart Word or reinstall Zotero.
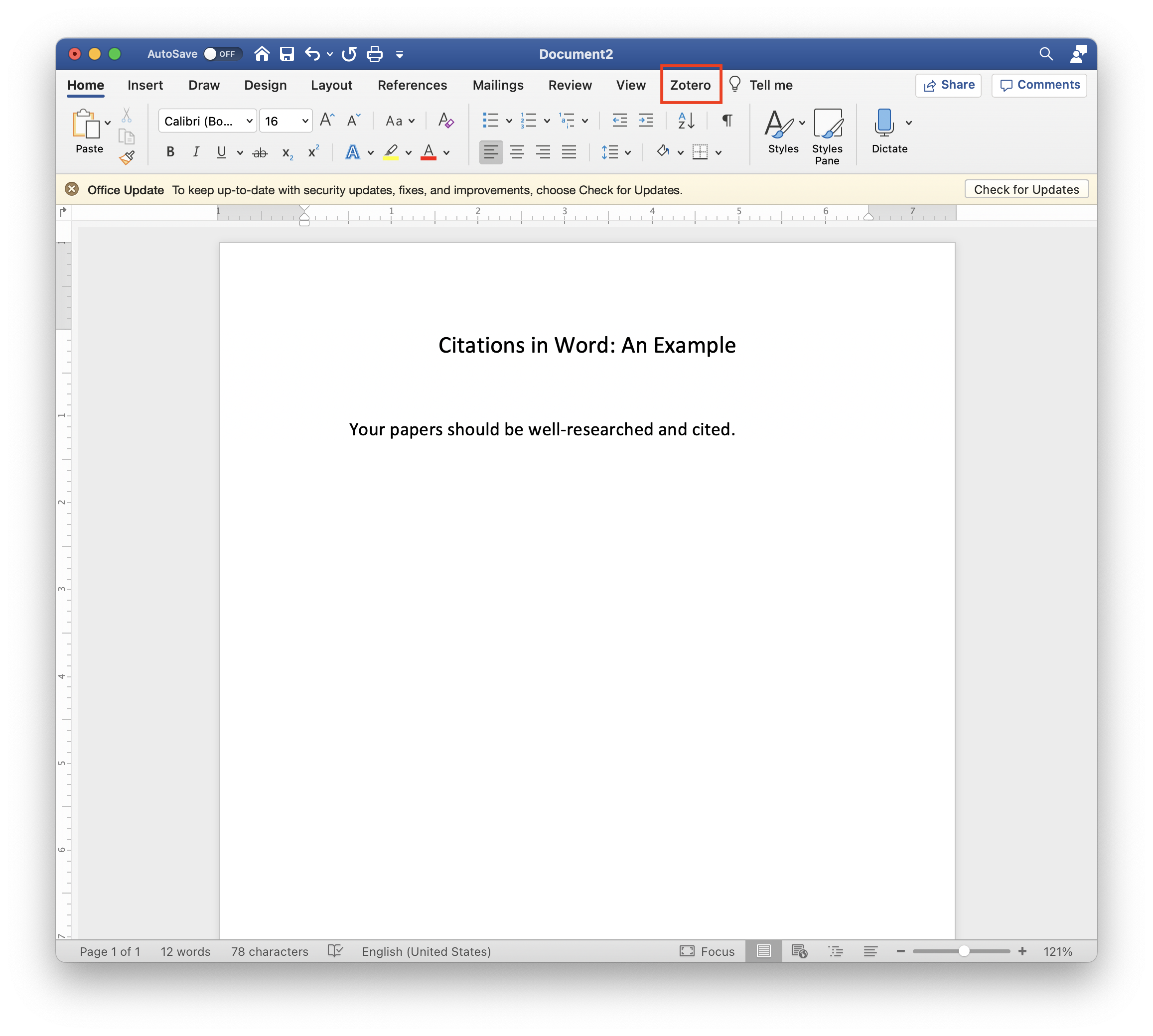
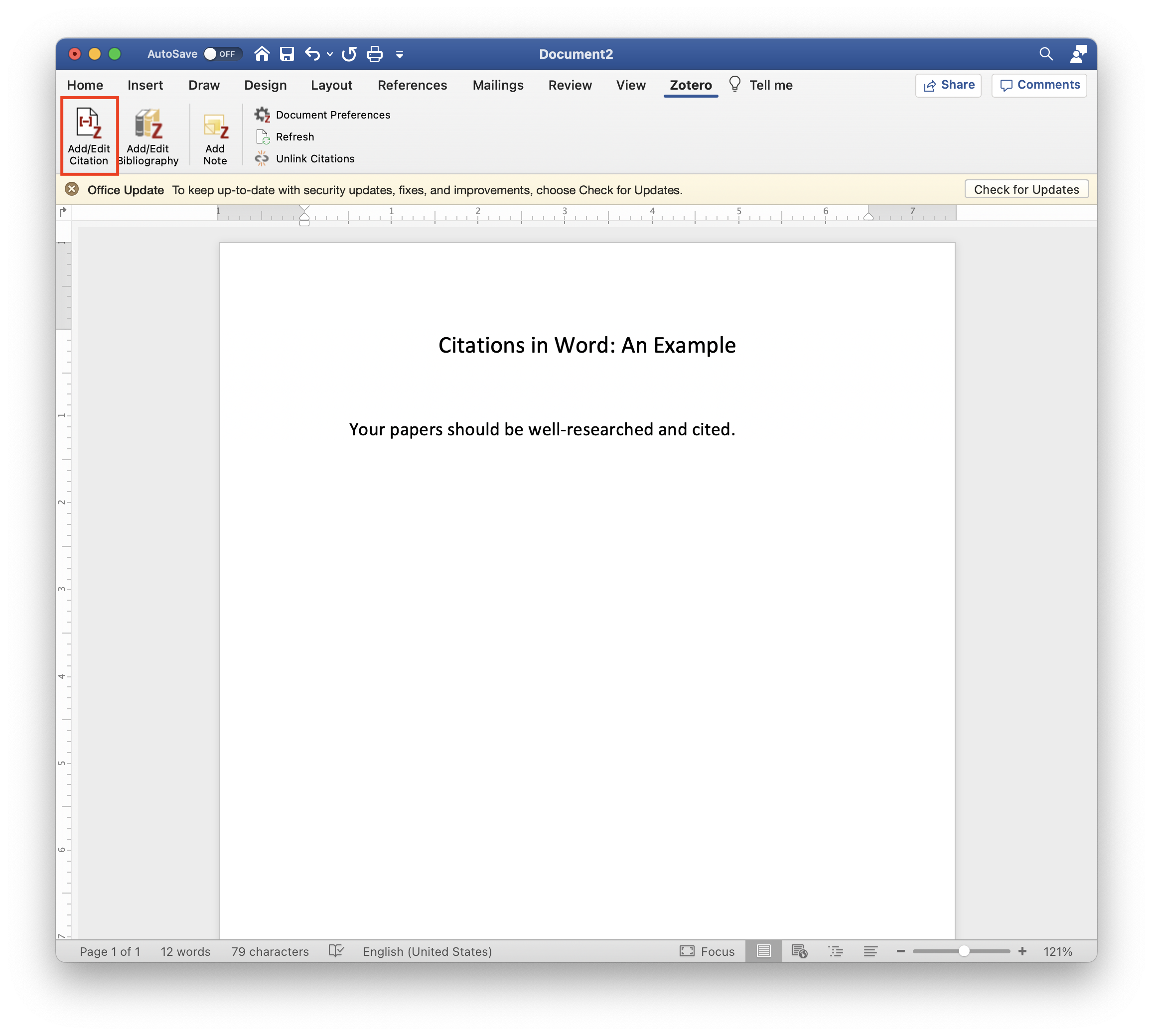
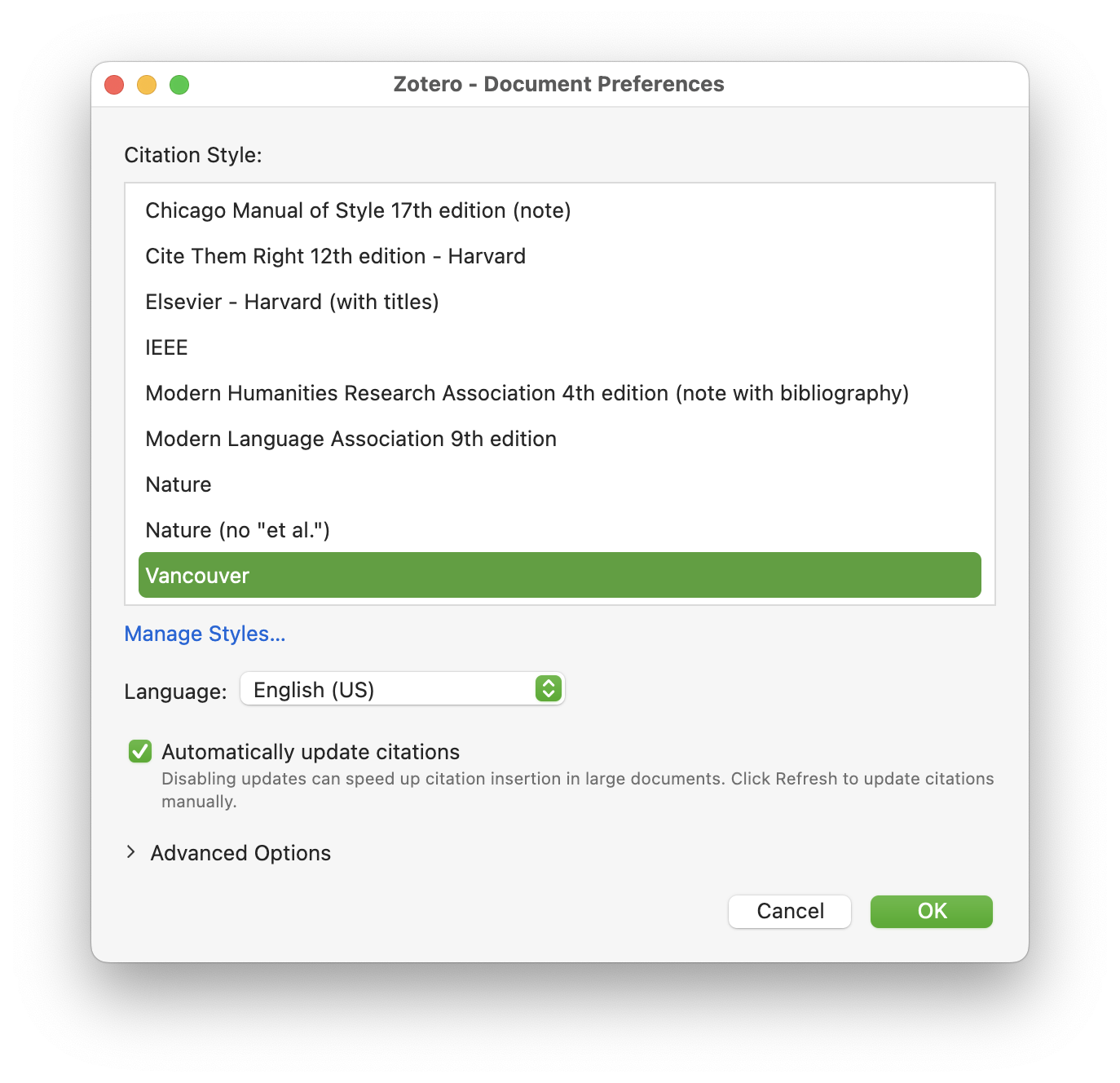
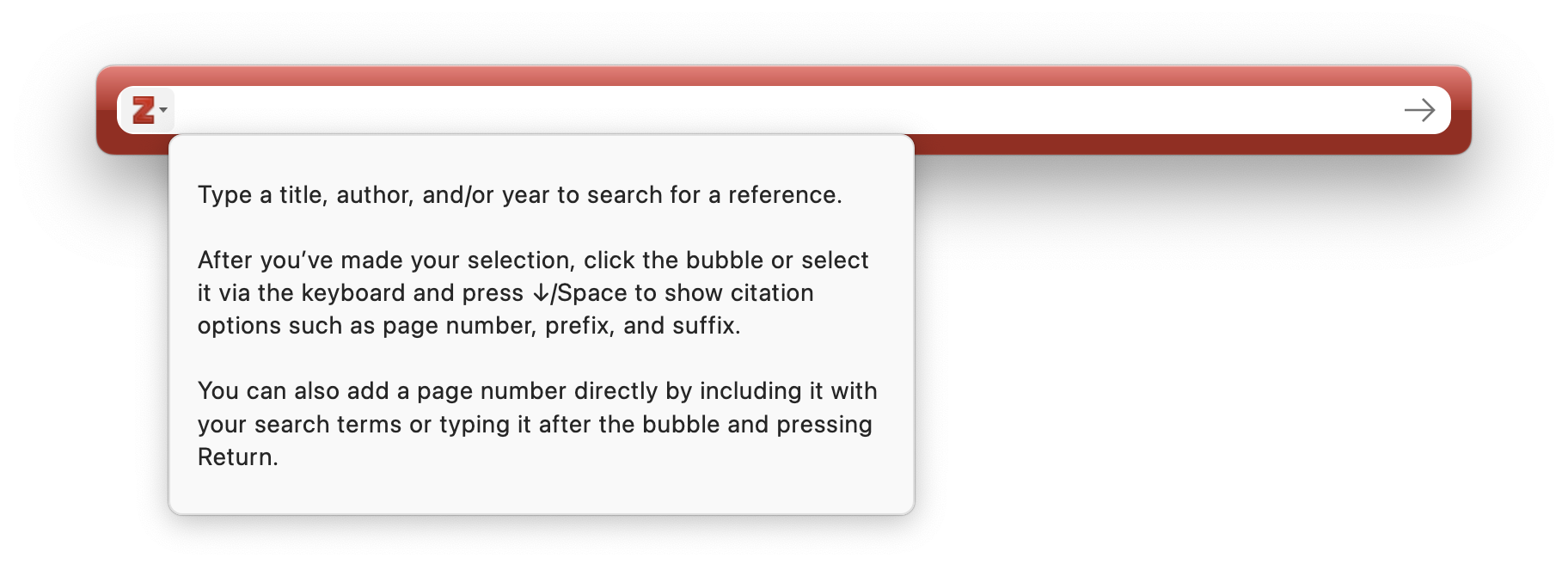
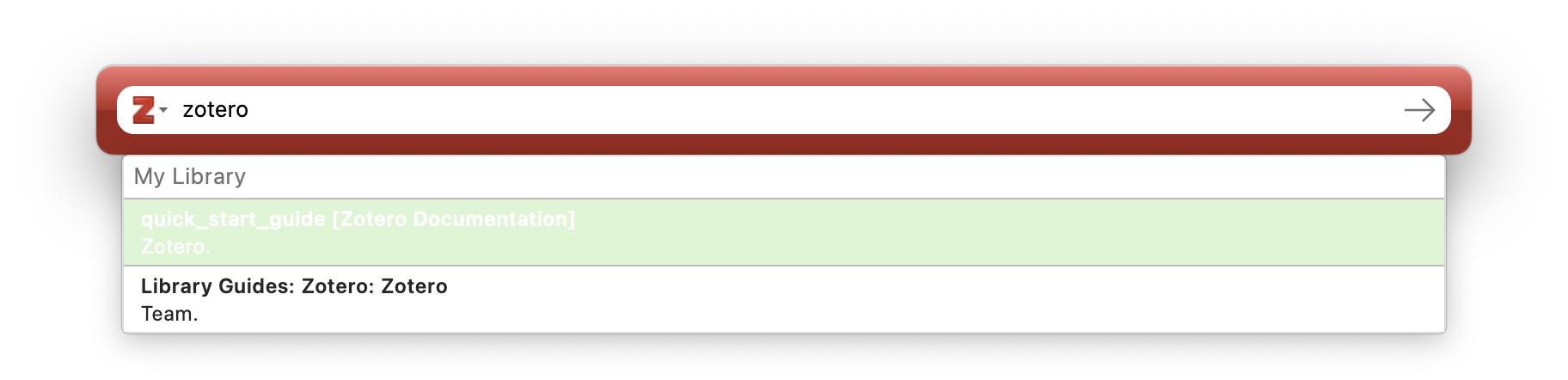
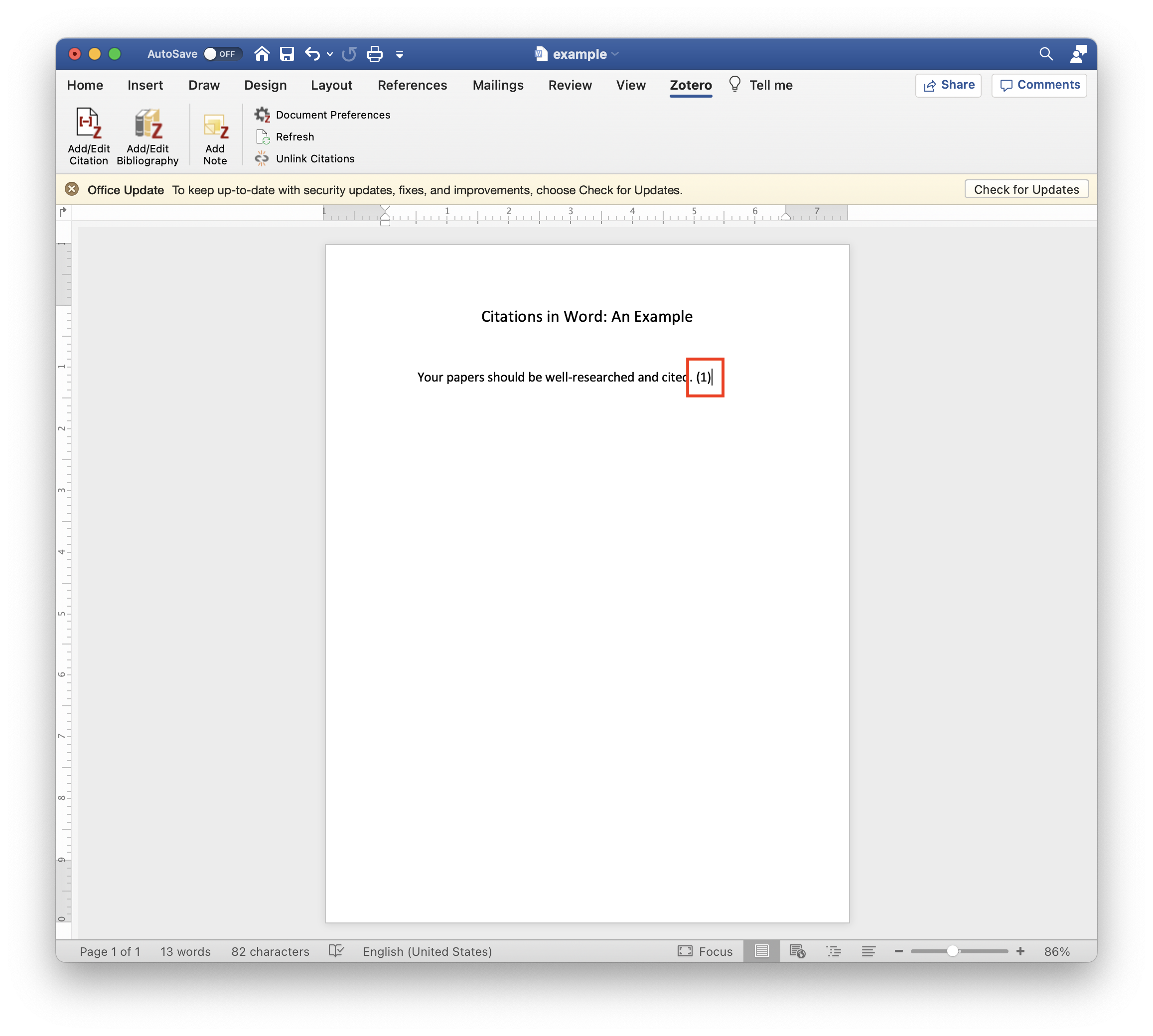
Adding a Bibliography
Note that adding citations and adding the bibliography are two separate steps. The bibliography can be added at any time after the first citation has been placed in the document. Simply press the “Add/Edit Bibliography” button. You may occassionally need to press the “Refresh” button to update the bibliography.
Initial Add & New Citations
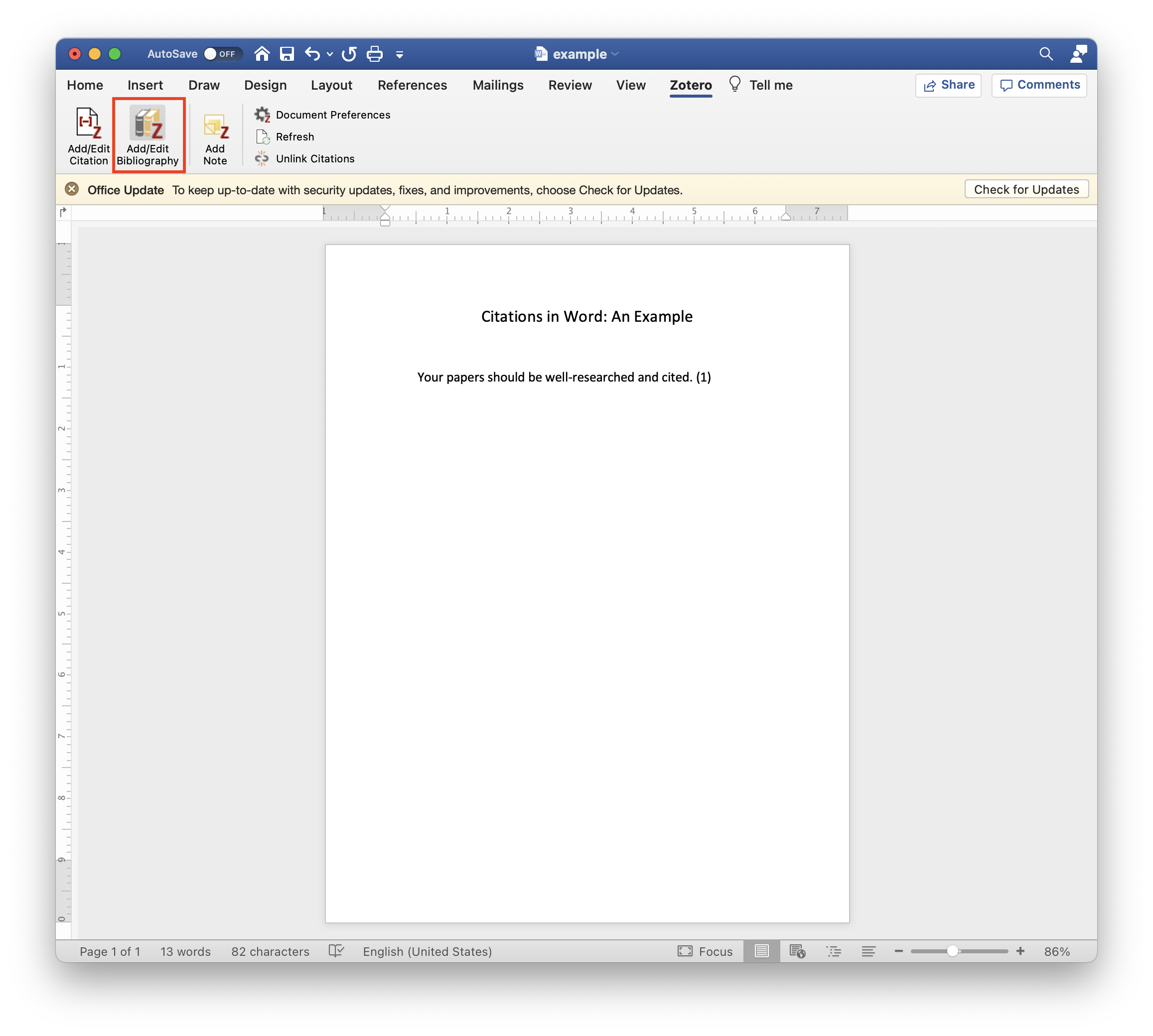
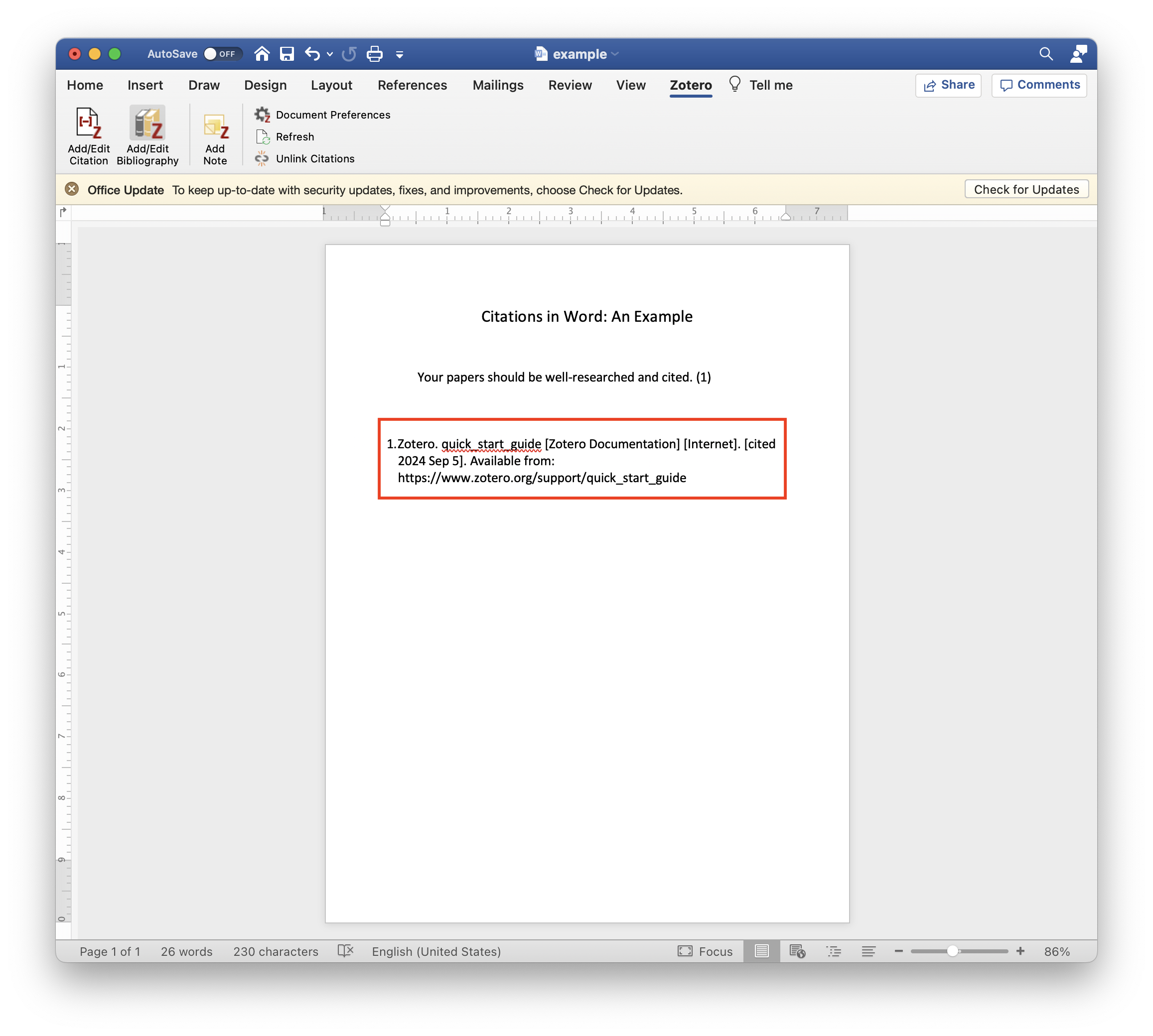
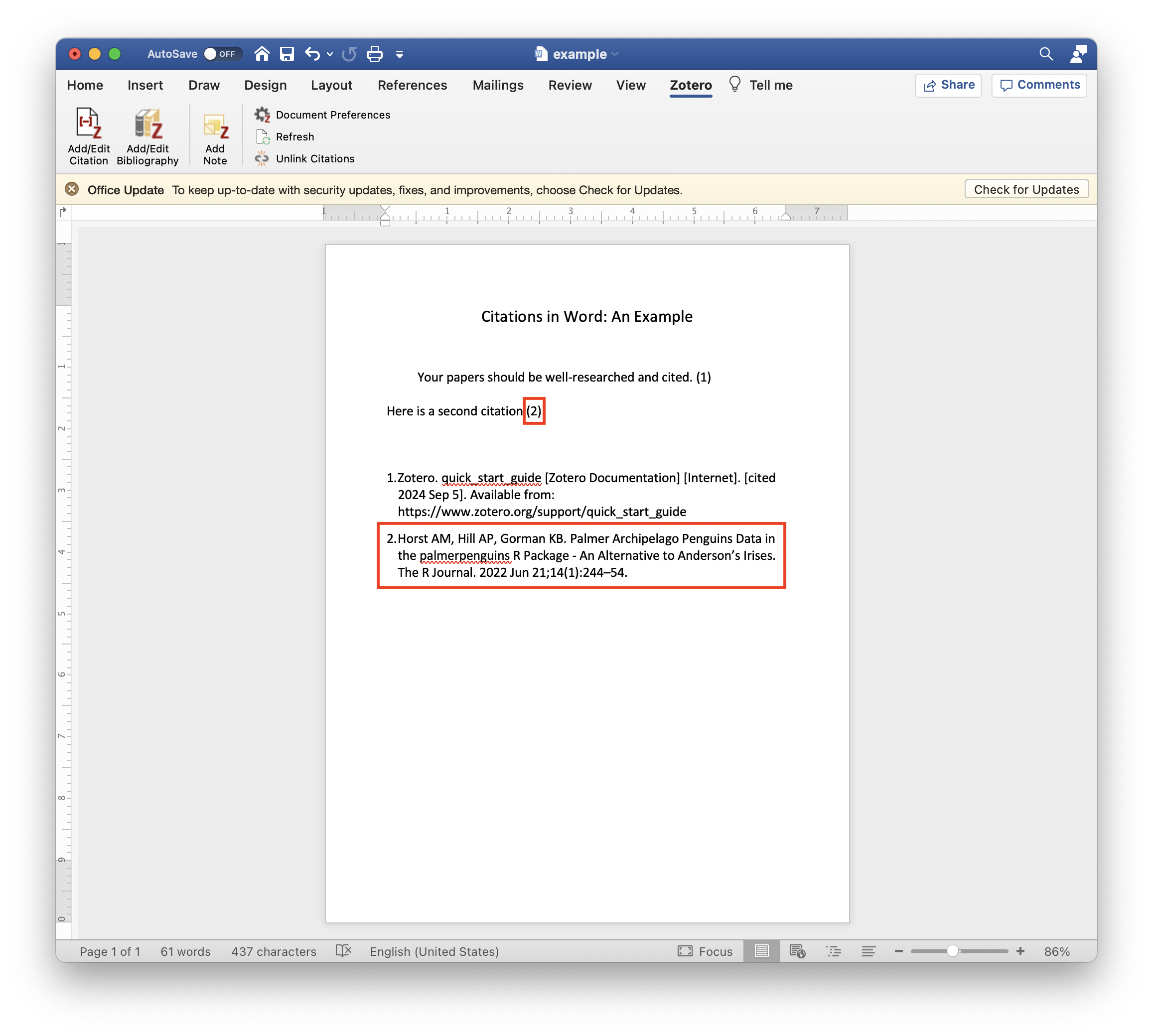
Change Style
If, after inserting your first citation, you decide to use a different citation style, you can do so by pressing the “Document Preferences” button under the Zotero tab. This will allow you to change the citation style of the document. Note that this will change the style of all in-line citations and the bibliography.