Zotero Groups
Collaborating with Zotero Groups
Zotero Groups provide an excellent platform for collaborative research, enabling users to share, organize, and manage references and resources effectively. This tutorial combines best practices, step-by-step instructions, and general recommendations from various trusted resources to help you make the most of Zotero Groups.
Purpose of Zotero Groups
Zotero Groups are designed to facilitate collaboration for:
Students working on group projects
Faculty collaborating across institutions
Research teams sharing resources and references
Any group requiring a centralized space for research materials
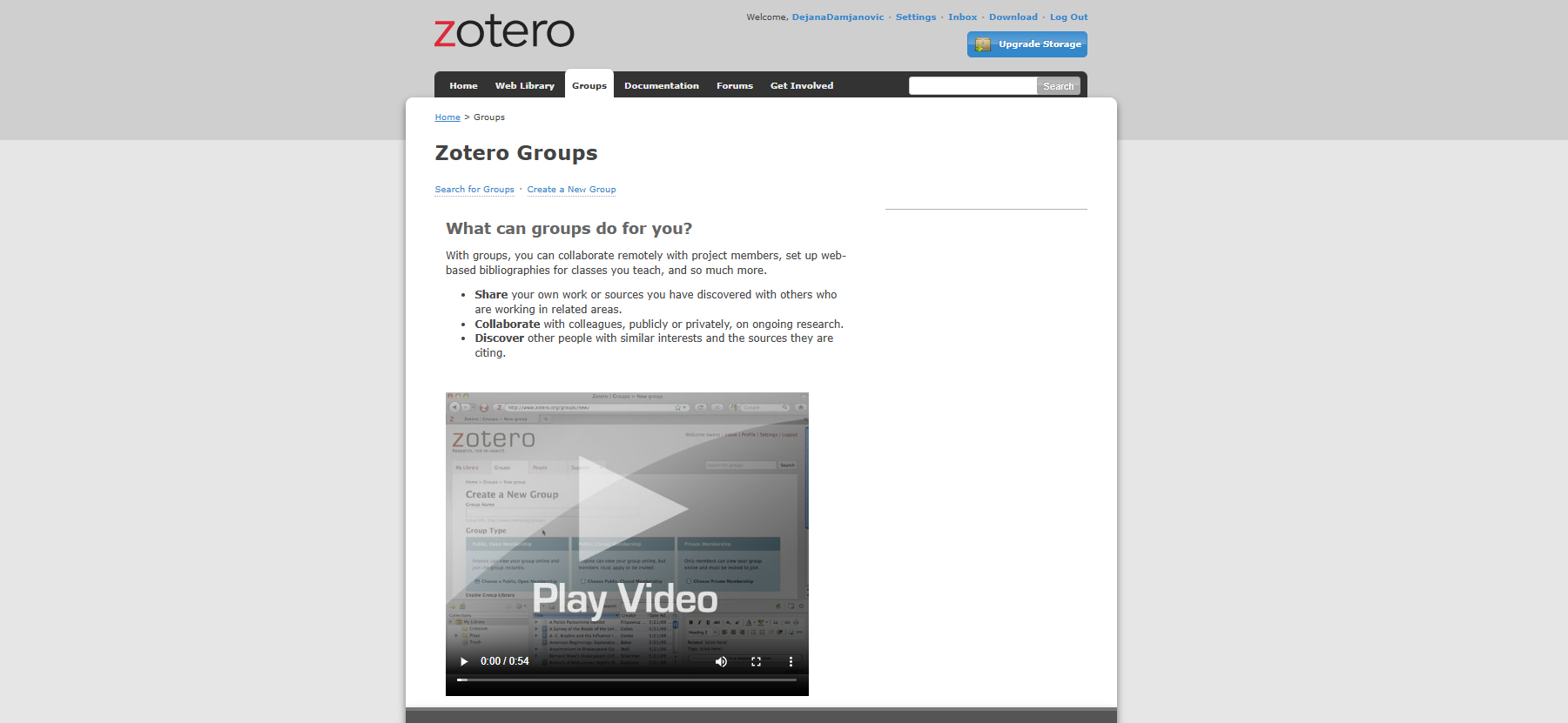
Video Overview
This great overview video from Georgia State University Library provides an introduction to Zotero Groups, including what they are, how to create them, how to add references to them, how to share them, and how to collaborate on them (Georgia State University Library 2019).
Zotero Group Features
Before creating a group, it is important to reflect on which type of group you want, what the primary purpose of the group is and how you want others to interact within the sources shared within the group.
Group Types
The group type defines the characteristics of accessing the group and sharing materials and depends on the intended purpose of the group.
| Group Type | Access | File Sharing | Best For |
|---|---|---|---|
| Public, Open Membership | Anyone can join and access | Not allowed | Sharing resources publicly |
| Public, Closed Membership | Visible to all, members by invite | Allowed for members | Showcasing work selectively |
| Private Membership | Only invited members can access | Allowed for members | Private or sensitive projects |
Member Roles
Members within a Zotero group can be assigned one of three roles to determine how they interact with the shared materials:
Regular Members: Can read and edit the library (based on permissions)
Administrators: Can manage group settings, invite members, and adjust permissions
Group Owners: Have full administrative rights, including the ability to delete the group or transfer ownership
Group Library settings
Important group parameters are the following:
Group Type: Private, Public/Closed, Public/Opened
Library Reading: Control who can view items in the library
Library Editing: Set permissions for adding, editing, and organizing items
File Editing: Enable or restrict file sharing among group members
Step-by-Step Guide for creating a Zotero Group
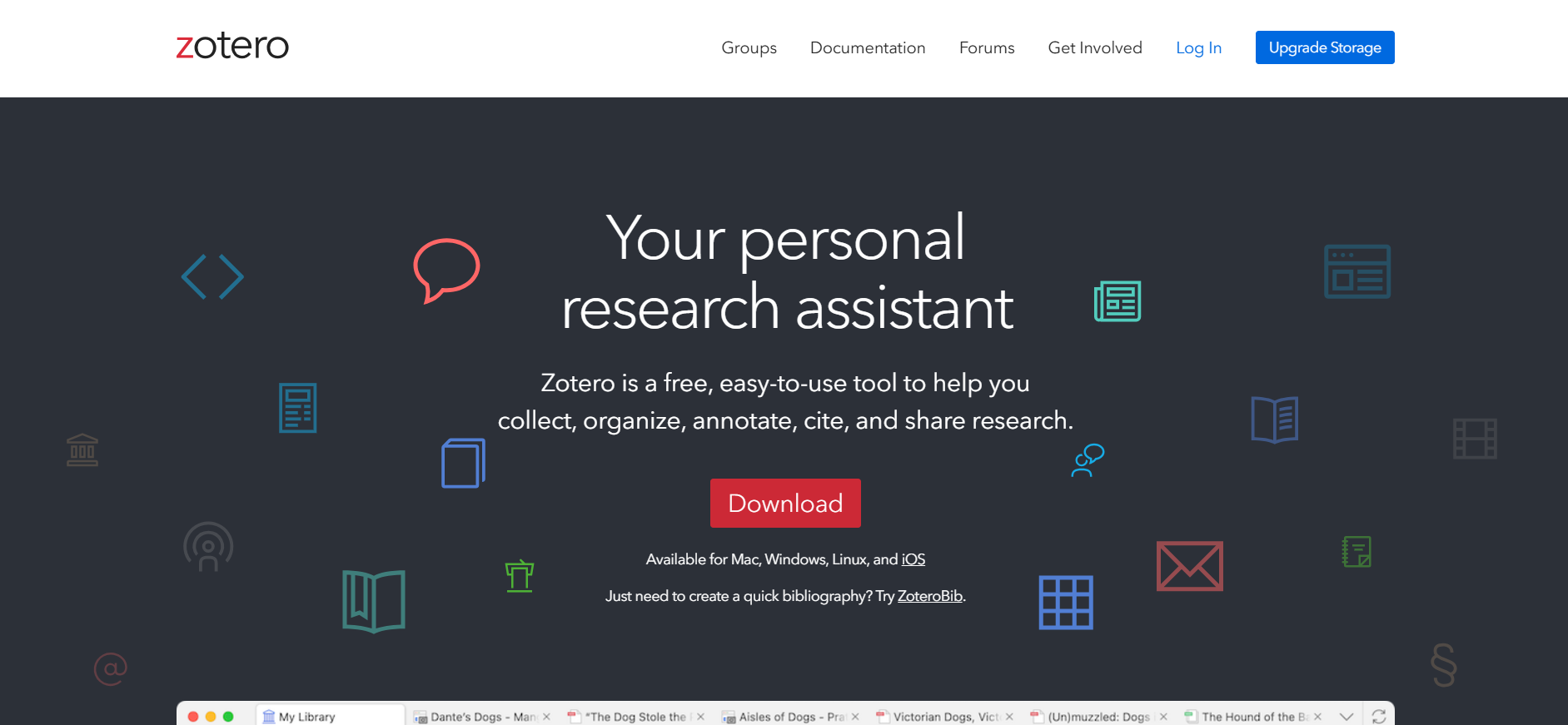

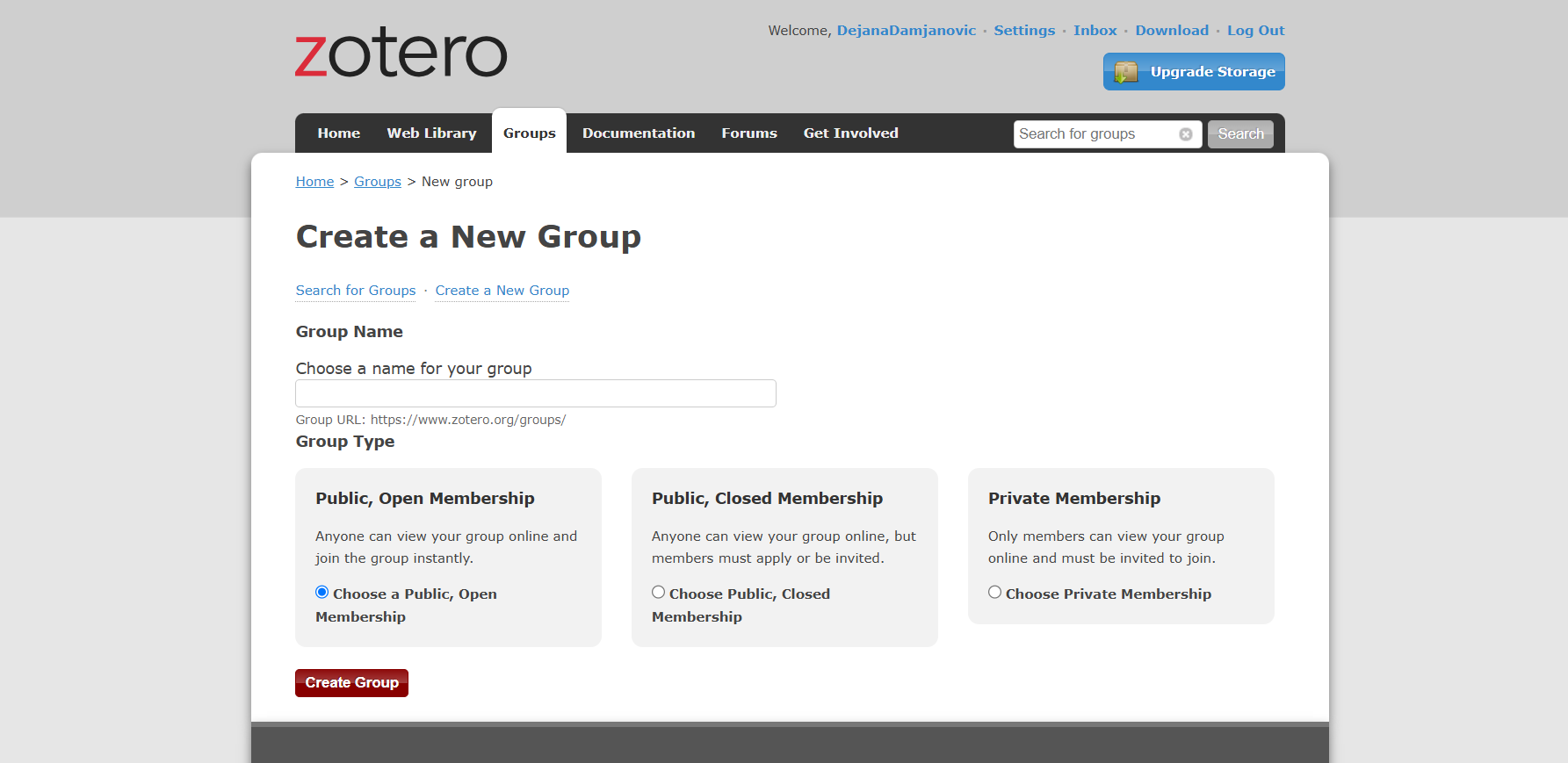
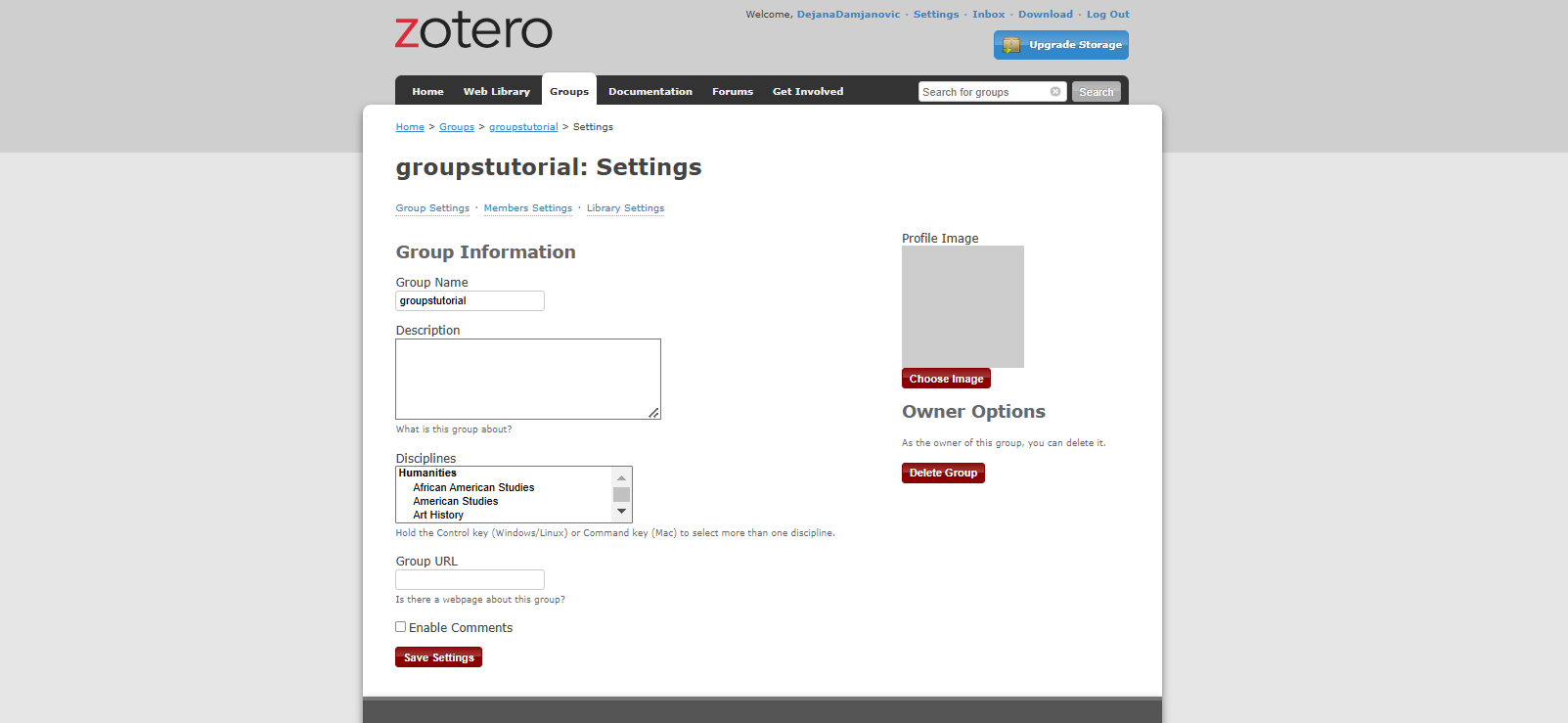
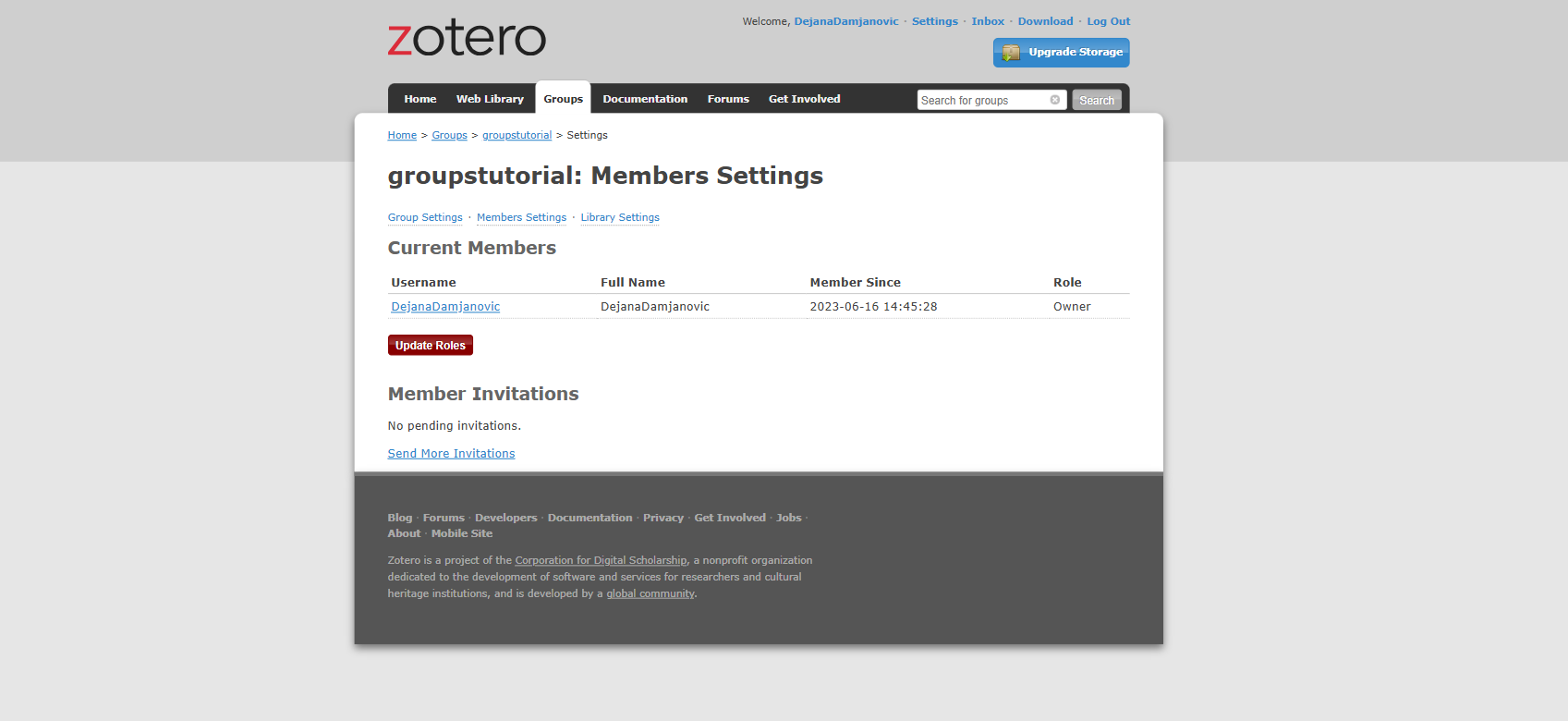
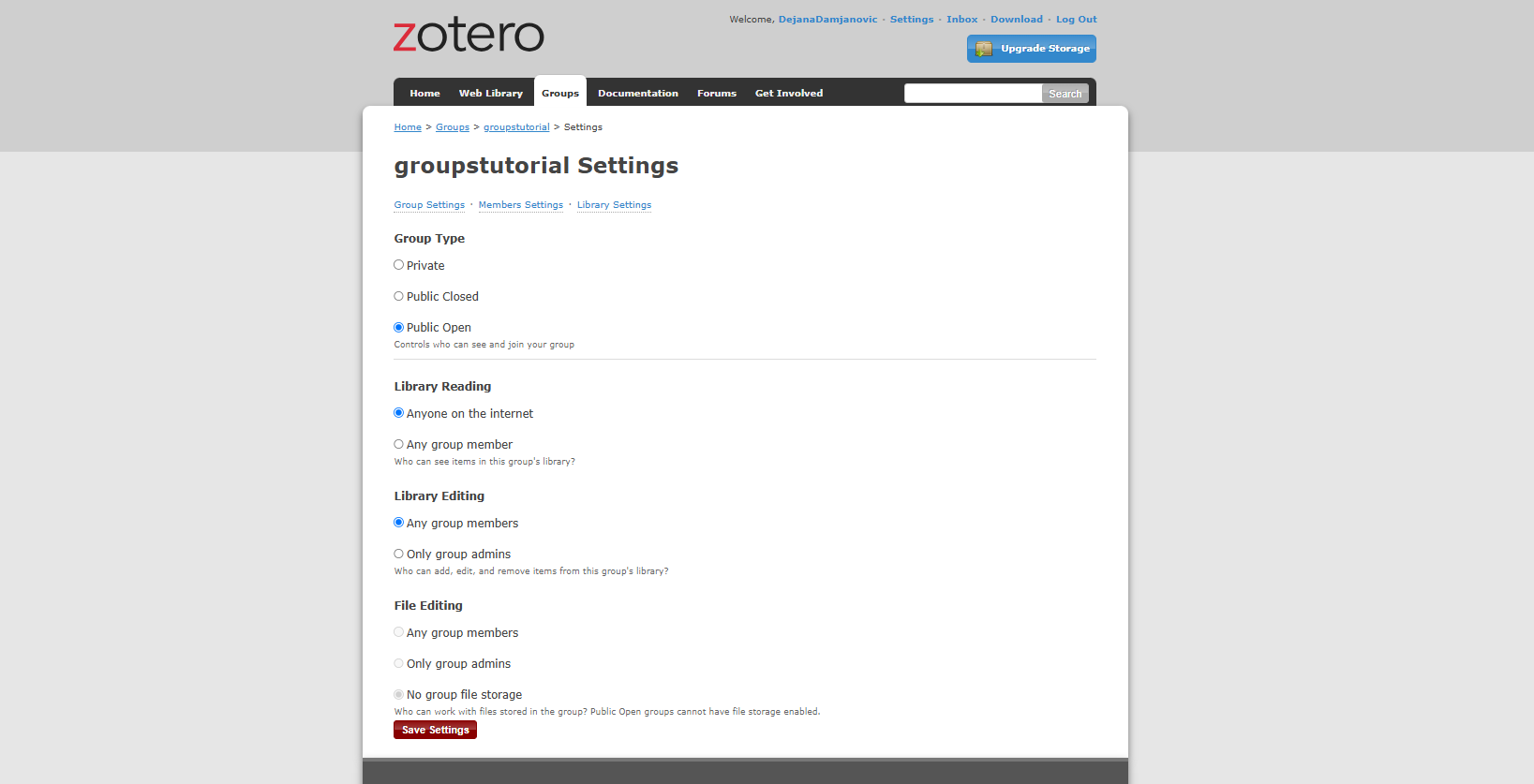
Interacting with Groups in Zotero Application
Group libraries appear under "Group Libraries" in the Zotero desktop application. Similar to your other colllections, you can add, edit and organise your sources for your group directly within the desktop application. It is important to sync regularly to ensure updates are shared with all collaborating members.
Considerations for Zotero Groups
Zotero Groups are a great way to collaborate with others on a research project and to share sources. However, there are some considerations to keep in mind when using Zotero Groups:
- Privacy: Zotero Groups are public by default, so be sure to set your group to private if you want to keep your references private.
- Storage: Zotero Groups have limited storage space, so be mindful of how many references you add to your group. This will really only be a concern if you wish to include PDF files with your references. You can use up to 300MB for free. If you need more space, you can upgrade to a paid plan which are available in 2GB, 6GB, and Unlimited sizes for $20, $60, and $120 per year, respectively.
- Collaboration: Zotero Groups allow for collaboration, but be sure to communicate with your collaborators about who can add, edit, and delete references.
